| PART II: The Space Scene | |
| Step 17: Lens Flare |
open online photoshop Back to homepage |
| PART II: The Space Scene | |
| Step 17: Lens Flare |
open online photoshop Back to homepage |
Let's add a quick artistic element to our image by inserting a nice light reflection on our sun before we wrap up this long and very educational part of this project.
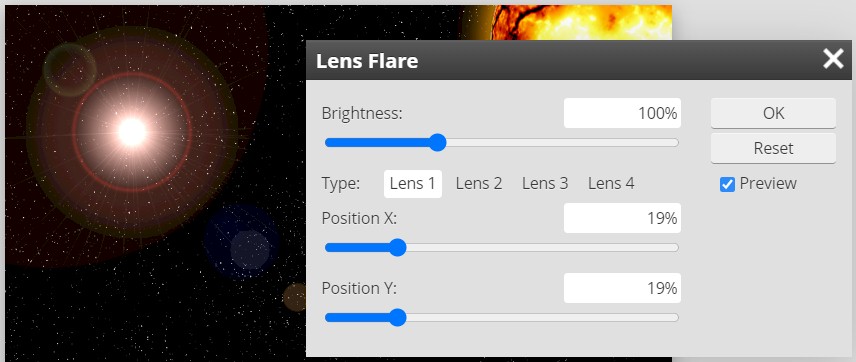
The four Lens Types represent different kinds of lenses you can put on real cameras.
Your flare is probably sitting in the upper left region of your scene (it it's not, don't worry as we are about to move it), but we need it to stretch away from our sun, which should be sitting in one of the corners of our image.
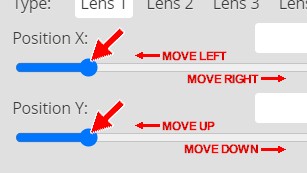
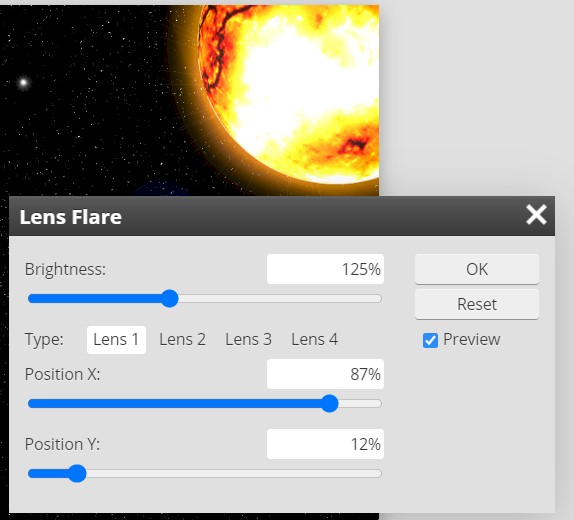
Before we click OK and commit to the creation of our lens flare, we need to make sure that all of it is visible on the screen. We need to confirm this because if any part out lens flare is cut off, those missing pieces will be obvious when we try to resize the flare. Take a close look at the corner of your space scene that is opposite your sun, you should something like the image below...
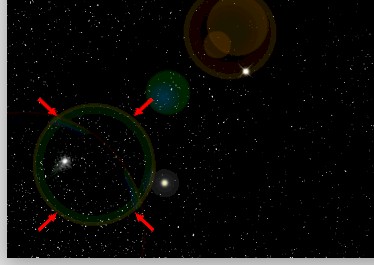
See that circle pointed at with the tiny red arrows? That circle is the part of the lens flare that is farthest away from the bright light. You need to make sure that you can see all of the circle just like the image above. If any part of the circle is cut off like the image below...
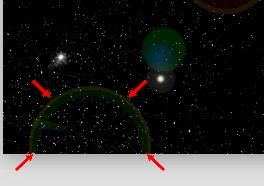
You will have problems in the next few directions because we are going to resize our flare and having a circle that is cut off is going to look really odd and not very realistic.

Our next task will be to shorten the flare so that it doesn't stretch across the entire image. I could go into an entire explanation of how cameras work and a shorter lens flare more accurately represents reality, but at this point we are more interested in how the ToolPic tools work, so let's skip the long explanation and just talk about how to shorten the flare.


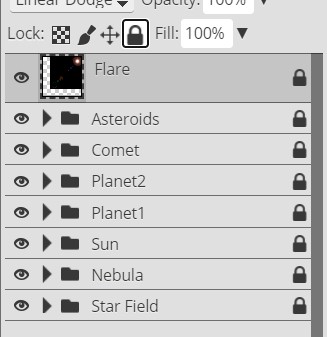
With all of your layer groups and layers turned on you should now have a space scene similar to the one below...

For the image you see above, I increased the size of the flare, rotated it up just a bit so that most of the flare did not cover the planet, and lowered it's Opacity to 50%.
This marks the end of Part II: The Space Scene. All we have left to do is get a nice spaceship with you as the pilot and get you flying through space, which is Part III: The Animation!
01 | 02 | 03 | 04 | 05 | 06 | 07 | 08 | 09 | 10 | 11 | 12 | 13 | 14 | 15 | 16 | 17 | 18 | 19 | 20