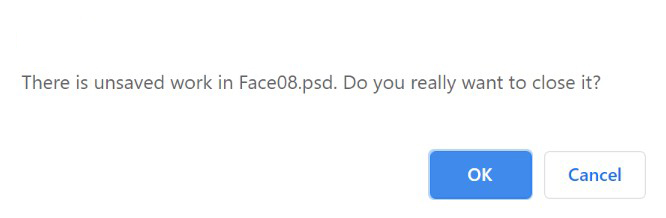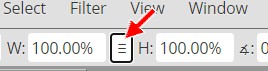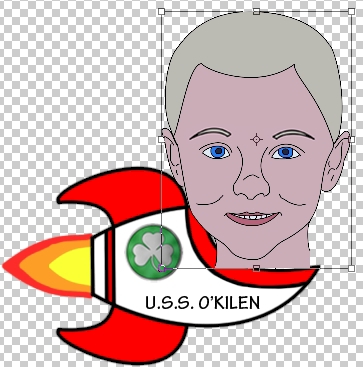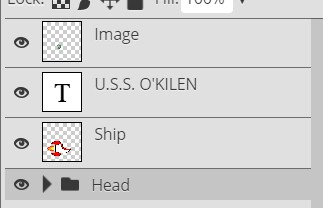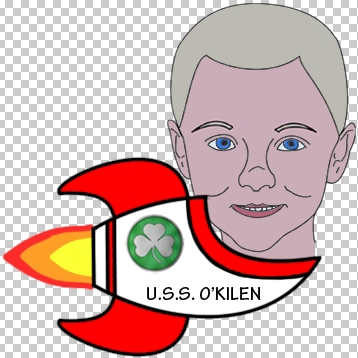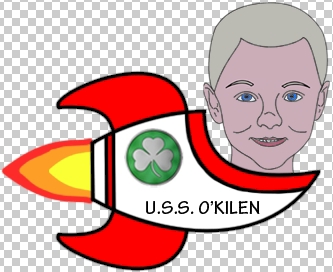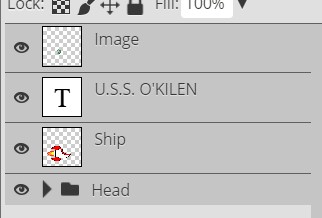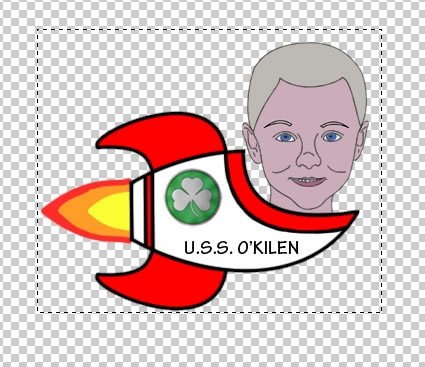Now that our ship is ready to go, we need to get our head into the Captain's
seat.
- Open both your Face08 and Spaceship18 files in ToolPic
and go to your Face08 file so we can edit it
- We need our head in a layer folder to make it easier to move it around and
resize it, so place the Cartoon and Backing layers (we won't need the
Face or Freehand Grade layer) into
a layer folder (the quickest way to do this is to select those two layers and
then click the New Folder icon at the bottom of the Layers panel)
- Rename the layer folder to Head
- With the Move Tool selected, click on the Head layer folder and
drag it to the Spaceship18 file tab (do this the same way you dragged the
layer for your personal image into the Ship file)
- Close the Face08 file - ToolPic will open this window...
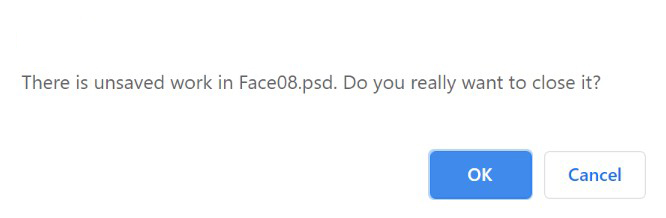
This is simply letting you know that you may have unsaved work, but since we
don't actually want to save the changes we made, just click OK to
remove the popup, and you should be returned to your Spaceship18 file
You should notice at this point that your head is ENORMOUS compared to
your spaceship...this is ok, it is supposed to be like this. We can easily
resize our head.
- Select the Head layer folder and then click Edit and then point at
Transform and click Scale
Instead of trying to click and drag the resize handles (which you probably
can't even see) we are going to decrease the width and height percentages in the
Scale's options bar.
- Locate the W: and H: values...

W changes the width of the image and H changes the
height. We could change each value separately, but since we know at this point
that we want both the height and width to change by the same amounts, we can
simply set it so that when we change one value that ToolPic automatically changes the other. The
three tiny lines between the height and width values (called the Keep Aspect Ratio button...remember that from
Step 13?) will do this for us.
- Click the Keep Aspect Ratio button - it should now appear
selected as in the graphic below...
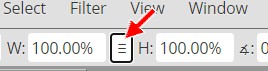
- Click in the W: section and type 25...

- Press Enter on the keyboard - notice that the H: setting
changes to also read 25%

- Click on your head and drag it so that it is sitting in the captain's seat of your
spaceship...
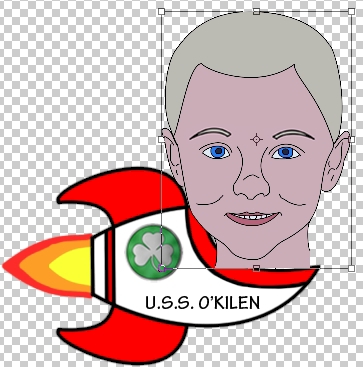
Notice that your head is now a much more manageable size
- Press Enter on the keyboard to apply the transformation
- Click and drag the Head layer folder down until it is at the
bottom of the layer stack...
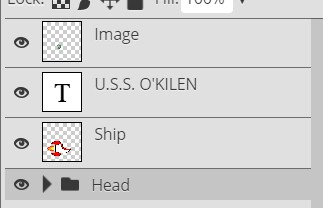
Your head should now appear to be inside the ship
My head currently looks like this..
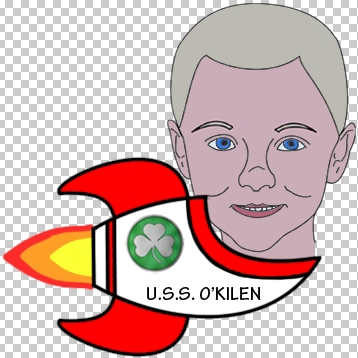
The head is still too large, so I will need to resize it again. Also,
since the face seems to be leaning toward the left, it would actually sit better
in the cockpit if I flip the head horizontally so that it is the other way
around. Take a look at your head and determine if you are happy with it or if
you need to make additional changes.
- If you need to make additional adjustments, do so now - keep in
mind that your head should be cartoonish and large, but it should not be
bigger than the spaceship...
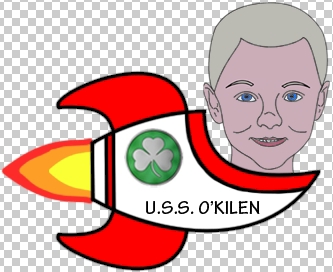
For my head above, I decreased the size a little more and used
Edit > Transform > Flip Horizontal to get the head to face the opposite direction
At this point you may notice that there is a great deal of wasted space
around your spaceship. This was useful when we were working with our huge head, but
will be cumbersome as we try to combine our spaceship with our space scene. We
need to crop (trim away the unwanted areas) our image.
- Click the top layer in your layer stack (which should be your Image
layer) then press and hold the Shift key and click the Head
layer group to select everything in your Layers panel...
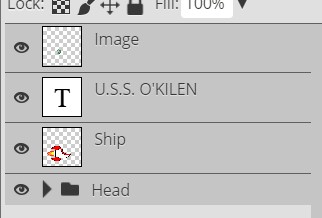
- Click the New Folder icon
to create a new folder group (yes, you can have a layer
folder - in this case
the Head layer folder - inside another layer folder)
- Rename the new layer folder to Pilot

- Click the Rectangle Select Tool
- Click and drag to create a selection box around your head and your
spaceship...
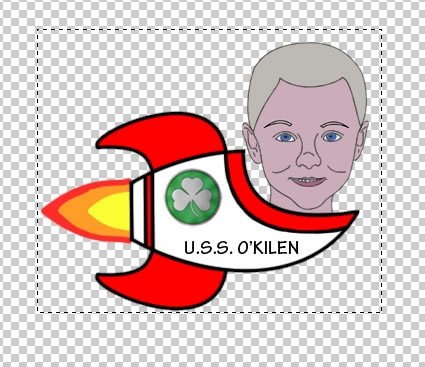
- Click Image then click Crop, notice that ToolPic removes
all areas of the image outside the selection box
- Press Ctrl+D to deselect the image
Our ship is now ready to go. In the last step we will get it flying thru
space.
- Click File and then click Save as PSD
- Name the file Spaceship19
01 |
02 |
03 |
04 |
05 |
06 |
07 |
08 |
09 |
10 |
11 |
12 |
13 |
14 |
15 |
16 |
17 |
18 | 19 |
20